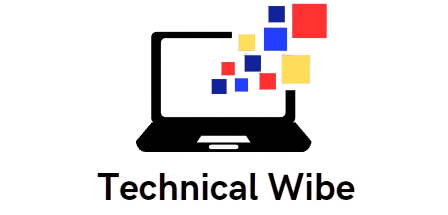Refreshing your Sonim Update Via ADB and Fastboot is a fundamental cycle for the individuals who need to physically introduce the most recent programming refreshes, fix bugs, or even glimmer custom ROMs. In this aide, we will walk you through the point by point cycle of utilizing ADB (Android Troubleshoot Scaffold) and Fastboot to effectively refresh your Sonim cell phone or gadget.
What is Sonim Update Via ADB and Fastboot?
Sonim Update Via ADB and Fastboot are incredible assets used to speak with your Android gadget through a PC. These instruments are fundamental for glimmering updates and making changes to the gadget’s firmware. Understanding both is crucial when manually updating any Android device.
- ADB (Android Debug Bridge): This tool allows you to send commands to your Sonim device while it is running. It helps in debugging, transferring files, and installing updates.
- Fastboot: A low-level apparatus utilized when your gadget is in bootloader mode. It is pivotal for glimmering firmware, custom ROMs, or framework refreshes.
Why Sonim Update Via ADB and Fastboot?
Updating your Sonim device using ADB and Fastboot offers several benefits:
- Manual Control: You have unlimited authority over the update interaction, permitting you to introduce firmware forms that probably won’t be accessible through OTA (Over The Air) refreshes.
- Bricking Fixes: In the event that your gadget is bricked or trapped in a boot circle, Fastboot mode can frequently be utilized to recuperate it.
- Customization: ADB and Fastboot take into account more customization choices, like introducing custom ROMs or establishing your gadget.
- Bypassing OTA Deferrals: Official OTA updates can get some margin to carry out. Using ADB and Fastboot lets you skip the wait and install updates immediately.
Prerequisites for Updating Sonim Devices via ADB and Fastboot

Before you start, guarantee that you have the accompanying apparatuses and documents set up:
- ADB and Fastboot introduced on your PC: Download the most recent variant of the Android SDK stage devices from the authority Android site.
- USB drivers for your Sonim gadget: Guarantee you have the important USB drivers introduced on your PC.
- Stock firmware or ROM for your Sonim gadget: Download the most recent firmware variant from the Sonim support site or other dependable sources.
- Empower Engineer Choices and USB Investigating: On your Sonim gadget, go to Settings > About Telephone > Tap ‘Fabricate Number’ multiple times to empower Designer Choices. Then, at that point, go to Engineer Choices and empower USB Investigating.
- Opened Bootloader (whenever expected): For glimmering specific updates or custom ROMs, your gadget’s bootloader should be opened. Guarantee you observe Sonim’s true rules for opening the bootloader.
Step-by-Step Guide to Updating Sonim Devices via ADB and Fastboot
Step 1: Boot Your Device into Fastboot Mode
- Power off your Sonim device.
- Press and hold the Volume Down + Power button simultaneously until the Fastboot screen appears.
- Connect your device to your computer using a USB cable.
Step 2: Verify ADB and Fastboot Installation
On your computer, open a Command Prompt (Windows) or Terminal (macOS/Linux), and type the following command to verify if your device is connected:
bash
Copy code
fastboot devices
If your Sonim device is listed, it means the connection is successful.
Step 3: Flash Firmware or Custom ROM via Fastboot
When you’re in Fastboot mode, you can start blazing the firmware. Guarantee the firmware or ROM documents are in a similar registry as ADB and Fastboot devices. Use the following command to flash the firmware:
bash
Copy code
fastboot flash recovery recovery.img
fastboot flash system system.img
fastboot flash boot boot.img
These commands will flash the recovery, system, and boot partitions of your device. Make sure to replace recovery.img, system.img, and boot.img with the actual file names you have downloaded.
Step 4: Reboot Your Device
After successfully flashing the firmware, reboot your Sonim device using the following command:
bash
Copy code
fastboot reboot
Your device will now restart, and the new firmware or ROM will be installed.
How to Use ADB for System Updates
If you prefer using ADB for sideloading OTA updates or installing applications, follow these steps:
Step 1: Enter ADB Sideload Mode
- Power off your Sonim device.
- Boot into Recovery mode by pressing and holding Volume Up + Power button simultaneously.
- Use the volume buttons to select “Apply update from ADB.”
Step 2: Verify Device Connection
Connect your Sonim device to the computer via a USB cable and type the following command to verify the connection:
bash
Copy code
adb devices
If your device is listed, proceed with the update.
Step 3: Sideload the OTA Update
Place the OTA update file in the same directory as the ADB tools and use the following command to begin sideloading the update:
bash
Copy code
adb sideload update.zip
Replace update.zip with the actual name of the OTA update file.
Step 4: Reboot Your Device
Once the sideload process is complete, reboot your Sonim device by selecting “Reboot system now” from the recovery menu.
Troubleshooting Common Issues During the Update Process

Device Not Recognized in Fastboot Mode
If your Sonim device is not recognized in Fastboot mode, try the following steps:
- Ensure that you have installed the latest USB drivers for your Sonim device.
- Try using a different USB cable or port.
- Verify that your device’s bootloader is unlocked.
Stuck in Bootloop After Flashing
If your device is stuck in a bootloop after flashing firmware via Fastboot, try performing a factory reset:
- Boot into Recovery mode by holding Volume Up + Power.
- Select “Wipe data/factory reset.”
- Reboot your device.
ADB Device Not Recognized
If ADB does not recognize your Sonim device, try these solutions:
- Ensure USB Debugging is enabled in Developer Options.
- Use a different USB port or cable.
- Reinstall the ADB drivers.
Conclusion
Refreshing your Sonim Update Via ADB and Fastboot can appear to be overwhelming, however by following these means, you can without much of a stretch and securely introduce updates or custom firmware. Whether you’re fixing a bricked gadget or glimmering another update, ADB and Fastboot offer the adaptability and control you really want.